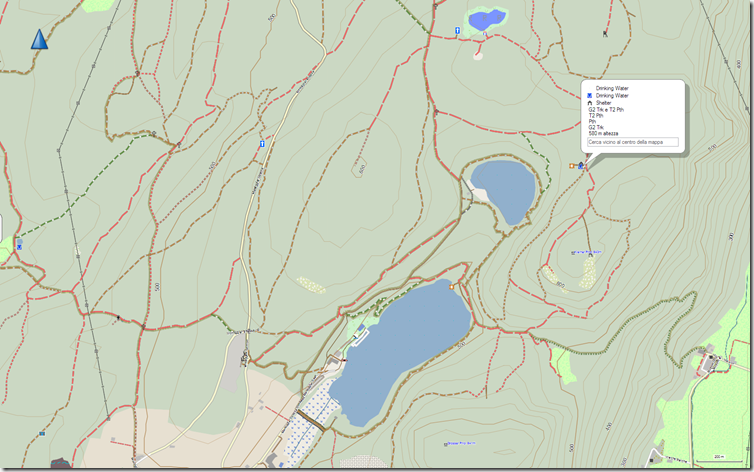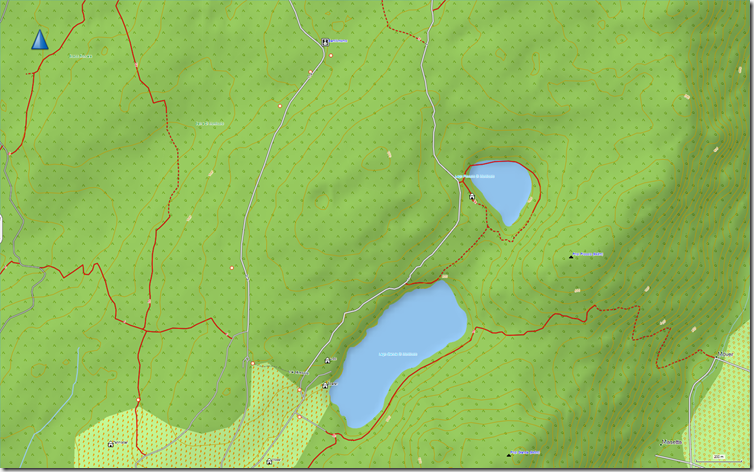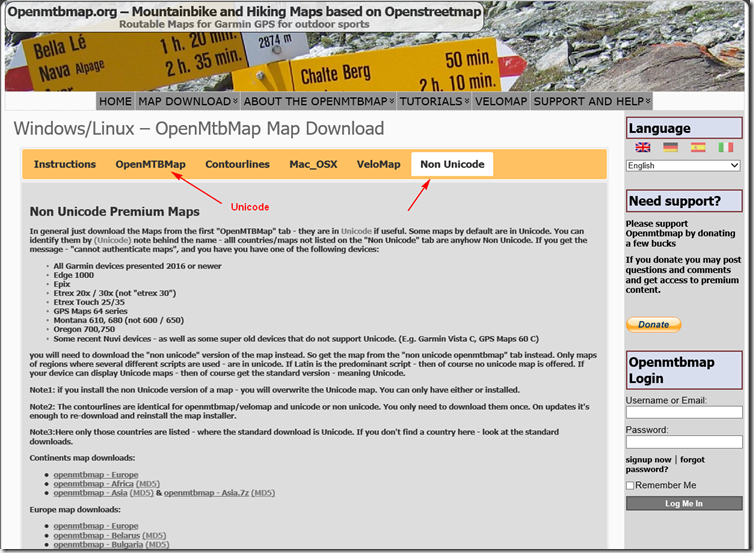Inauguro con questo post, una serie di tutorial inerenti al mondo della cartografia per l’uso sportivo, concentrandomi maggiormente su quello che uso personalmente, quindi mtb, software per Windows (non fatemi domande su Mac!) e device Garmin (io ho un Edge 800, ma molte cose si adattano a molti altri modelli). Partiremo con l’installazione delle mappe free OpenMtbMap per poi passare ad argomenti più particolari come le mappe custom (raster), l’integrazione dei dati DEM, la pianificazione con Basecamp, ecc. Come spesso accade i post sono fatti più per me stesso, ché ogni volta mi dimentico qualche passo della procedura e passo il tempo a ricercare su google come si fa quella certa operazione…
Partiamo quindi con le mappe OpenMtbMap, validissima alternativa a quelle offerte da Garmin (le TrekMap); il mio consiglio infatti è quello di risparmiare soldi e di non comprarle né in bundle al GPS, né successivamente. Le OpenMtbMap sono infatti un’implementazione specifica per mtb basata sulle famose OpenStreetMap, progetto opensource e sotto licenza aperta. Il curatore è un certo Felix Hartmann, viennese, che quasi settimanalmente fa uscire gli aggiornamenti delle varie mappe, che essendo popolate di informazioni nuove da parte di chi vuole (sullo stile di wikipedia) sono ovviamente soggette a frequentissimi aggiornamenti. Sono gratuite? Quasi. Le mappe dei singoli paesi (come l’Italia) sono scaricabili gratuitamente, mentre se si vuole quella completa europea unitamente alla possibilità di avere supporto in caso in problemi, è richiesto un contributo annuale di 20€ (15€ per il rinnovo al secondo anno e cifre inferiori se ci si abbona per più anni). Io ho scelto questa opzione, in quanto ritengo doveroso remunerare tale sforzo e auspicare che la gestione non venga interrotta.
I vantaggi rispetto alle Trekmap non sono solo di tipo economico (anche se 199€ contro 0€ ha il suo perché), ma soprattutto di completezza dati e del fatto che il signor Felix si è inventato uno schema di classificazione (mtb:scale) per mappare le difficoltà dei percorsi mtb. Una volta presa confidenza con la simbologia usata nel tratto dei vari sentieri, si capisce al volo, per strada o in fase di pianificazione, se ci stiamo imbarcando su una larga forestale o in un cul-de-sac ripidissimo e difficile. Si dice che un’immagine vale più di mille parole e il sottostante confronto tra OpenMtbMap e TrekMap Garmin è impietoso: questa è la zona dei Laghi di Monticolo dove giro spesso; nella prima (clicca l’immagine per ingrandire) notiamo tutti i sentieri segnalati correttamente e, per far un esempio, la mia panchina panoramica preferita (viewpoint) vicino ad una casetta dei cacciatori (shelter) dove c’è anche una fonte d’acqua. Nella Trekmap? solo le forestali più grandi e poi il nulla…
Installazione su PC
Se non vi ho convinto, potete fermarvi qui! Con che programma posso vedere questo ben di Dio? I due software made by garmin disponibili sono BaseCamp (scaricabile qui) e MapSource. Quest’ultimo non è più sviluppato (ultima versione 6.16.3), è installabile dal CD fornito insieme al GPS, oppure con questa procedura un po’ più scomoda. MapSource ci servirà solo per trasferire porzioni di mappa al nostro device, mentre consiglio vivamente di imparare bene BaseCamp e di usare lui per tutto il resto.
I passi per l’installazione delle mappe sono i seguenti:
- Scarichiamo la mappa del Paese desiderato da qui (io prenderò l’Italia come esempio, sostituite “italy” col paese che avete scelto)
- Lanciamo il file mtbItaly.exe
- Alla domanda sulle linee di livello (Contourlines) rispondiamo si all’integrazione nella mappa (così le avremo sia su Pc che sul device) e a vostra scelta se volete una mappa aggiuntiva delle SOLE curve di livello
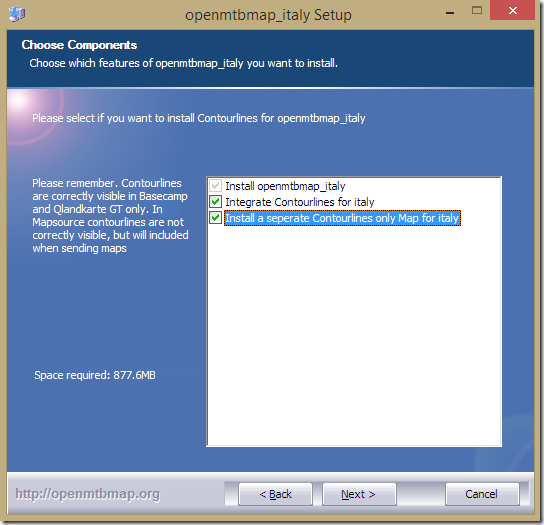
- Scegliamo MapSource-Qlandkarte_GT come tipo di layout (è quello che si vede meglio su PC; lo andremo poi a cambiare prima di spedirle al device)
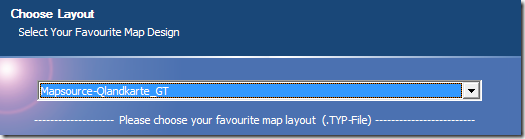
- Scegliamo la Cartella di Destinazione. ATTENZIONE: scegliete un path che poi terrete fisso per sempre (non un c:\temp insomma), in quanto se lo vogliamo cambiare saremmo costretti a disinstallare le mappe e poi reinstallarle. Se stiamo installando un aggiornamento (cioè non è la prima volta) ricordiamoci di dare lo stesso path della volta precedente
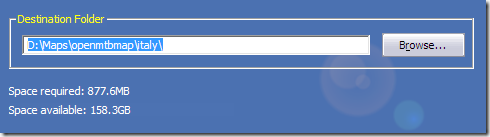
- Premere Install e attendere l’installazione. Una volta terminata, avremo nei nostri due software le mappe disponibili dalla tendina di scelta (es. openmtbmap_italy_DD.MM.YYYY, dove la data è quella di aggiornamento). Se abbiamo checkato l’opzione “Install a separate Contourlines only Map” ci troveremo una seconda mappa chiamata openmtbmap_srtm_italy_DD.MM.YYYY)
Installazione della Mappa Europa
La Mappa Europa differisce da quella dei singoli paesi per due aspetti: i download da fare sono 3 ed essendo un download di tipo “Premium” bisogna aver fatto la donazione. Perché usare la mappa Europa? L’autore dice che è molto più affidabile se ci occorre visitare zone sul confine di due Stati. Se ad esempio sono a fare un giro tra Italia e Austria avendo le due mappe installate, nel passaggio tra una e l’altra potrei trovare dei “buchi” bianchi, mentre con la carta europea ciò non avviene.
I file da scaricare da qui sono l’installer (mtbeurope.exe, 350Mb), i dati veri e proprio della mappa (mtbeurope.7z, 6Gb!) e i dati delle linee di livello (europe_contours.7z, 1Gb).
Lanciamo mtbeurope.exe e proseguiamo come prima; unica differenza, ad un certo punto ci verrà chiesto dove è il file mtbeurope.7z).
Quando vorremmo fare l’aggiornamento (che avviene circa ogni 6 settimane, mentre quello dei singoli paesi ogni settimana) ci basterà scaricare solo i primi due file, in quanto il file delle linee di livello è sempre uguale.
Disintallazione
Non andate a cercare nel Pannello di Controllo, bensì andate nella cartella dove ci sono tutti i file e lanciate il file “openmtbmap_italy_uninstall.exe”
Installazione sul Device
Ok, ora abbiamo la nostra mappa su PC, ma quello che ci serve è averla sul device per i nostri giri off-road. Come la esportiamo? Un paio di premesse: quasi mai, presumo, avremo bisogno della mappa di tutto un paese (o siete così fortunati che girate dalle Alpi all’Etna in pochi giorni?) quindi il consiglio è quello di esportare solo un subset della mappa della zona che ci serve. In questo modo, a quanto ho letto, il garmin sarà più veloce ed inoltre non ci occorre una microSD di dimensioni galattiche (ci basterebbe una 4Gb anche se ormai le 8, 16 o 32 costano veramente un’inezia).
Il secondo consiglio è quello di non trasferirle con il device attaccato al PC via USB ma direttamente sulla schedina tramite il suo adattatore (ogni pc ormai ha uno slot SD oppure un lettore di card esterno lo si trova ovunque). Il mio Edge 800 infatti dispone ancora di una USB 1.1 e la copia del file di una certa dimensione è ESTREMAMENTE lenta!
Cambio di layout (.typ)
Prima di avviare la procedura di export, è importante ricordarsi di scegliere un layout che ben si adatta al proprio device. Andare nella cartella della mappa e lanciate “openmtbmap_italy_change_layout.exe”. Io per il Garmin 800 scelgo il layout Wide, ma potete fare diversi esperimenti su quale vi aggrada di più. Finito l’export, rifate la stessa operazione per ritornare al MapSource-QLandKarte ottimizzato per la visione su PC.
Esportazione tramite MapSource
E’ il metodo consigliato dal sito OpenMtbMap e che anche io personalmente uso in quanto più comodo come interfaccia utente di BaseCamp:
- Aprire il software MapSource e assicurarsi di aver selezionato dalla tendina la mappa desiderata. Portatevi con i comandi di pan e zoom ad una vista comoda e selezionate lo strumento MapTool

- Selezionate con un rettangolo (tenendo premuto il mouse, non con singoli click) l’area desiderata. Se volete aggiungere altre aree non serve premere Shift o Ctrl come si fa normalmente con le selezioni multiple, in quanto il software continua ad aggiungere le porzioni di mappe (le vedremo comparire nella lista di sinistra); è molto importante tracciare un rettangolo in quanto in questo modo vengono selezionate anche le curve di livello sottostanti, cosa che con il singolo click non avviene.
- Se vogliamo rimuovere aree che abbiamo selezionato per sbaglio, rifacciamo la stessa operazione del rettangolo ma con il tasto CTRL premuto. In alternativa, è possibile selezionare dalla lista la mappa (se la si riconosce dal nome) e premere Canc.
- Se vediamo che si è selezionata un’area molto ampia che in teoria non ci serve, è probabile che sia una contenente le curve di livello (openmtbmap_srtm_ita_date) che di solito sono molto più estese contenendo pochi dati rispetto alle altre (nell’esempio sottostante il quadrato grande comprendente la parte dell’Alto Adriatico).
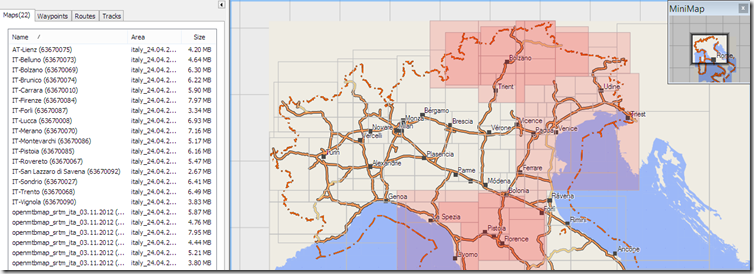
- E’ virtualmente possibile, cambiare dalla tendina la mappa e continuare ad aggiungerne altre porzioni; in questo modo il nostro subset sarà un patchwork di più mappe; rinnovo l’indicazione di usare la mappa Europa se dovete crearvi mappe che comprendono zone a ridosso dei confini (quindi non installatevi Italia + Austria, ma usate l’Europa)
- Lasciare selezionata l’opzione di Includere il dati per il calcolo rotta e fornire un nome mnemonico al Map Set cliccando Map Set Name

- A questo punto possiamo Salvare la nostra configurazione (ci dovesse riservire) con il comando File-Save e iniziare il trasferimento sul device con il comando Transfer-Send to Device… (sorry, ma io uso software sempre settati in lingua inglese; uno dei tanti esempi del perché…)
- Dalla tendina Device scegliere il drive dove avete inserito la microSD (nel mio caso F:\ ); se volete farvi del male e avete attaccato il garmin via usb, scegliere il suo Removable Drive (non scegliere il device vero e proprio perché è probabile che la limitata memoria non sia sufficiente a contenere la mappa)
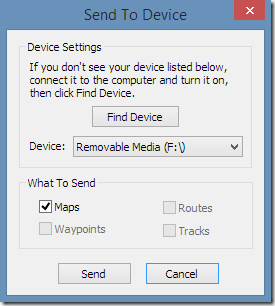
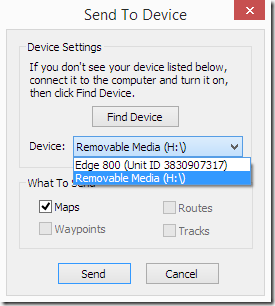
- Premere Send ed attendere la costruizione del Map Set e la sua copia
- Il file sarà scritto nella directory Garmin e si chiamerà gmapsupp.img; rinominate subito il file con un vostro nome a piacere (es. OpenMap_ItalyNordEst.img) in quanto in questo modo al prossimo export non rischiate di sovrascrivere il file (se stiamo facendo un aggiornamento, ovviamente potete cancellare il vecchio e nominare nello stesso modo il nuovo). Ho letto che sarebbe bene usare notazioni di filename brevi (alla vecchia DOS 8.3 insomma), ma personalmente non ho trovato controindicazioni a usare nomi lunghi e con spazi.
- Rammento che è possibile tenere diverse mappe sulla SD ed andarle a attivare/disattivare dal menu del device (Impostazioni>Sistema>Mappa>Seleziona Mappa) oppure anche a tenerle sovrapposte se ha senso.
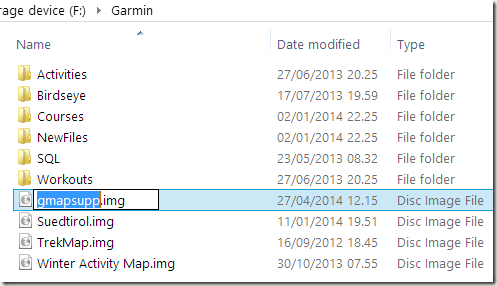
- Reinserire la microSD nel Garmin ed accenderlo. La mappa dovrebbe comparire sul device (assicuratevi che sia attivata dall’apposito menu)
Esportazione tramite BaseCamp
La procedura è molto simile, ma a mio avviso l’interfaccia utente che offre BaseCamp è più scomoda, in quanto tutto si svolge in una finestra popup modale non ingrandibile.
- Scegliere dal menu Map la voce Install Map
- Scegliere il drive della microSD e premere Continue
- Selezionare dalla tendina la mappa desiderata e procedere nella selezione come prima (rettangolo per aggiungere, CTRL rettangolo per rimuovere)
- Premere Continue e poi Install (non è possibile dare un map set name custom)
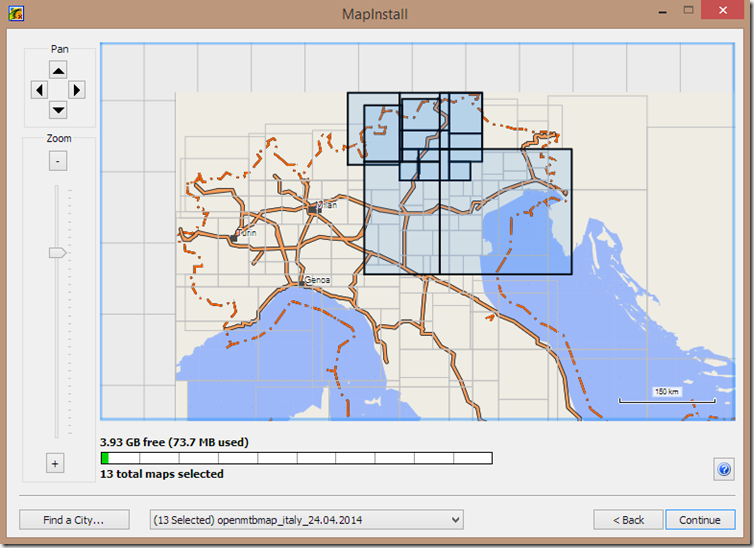
Esportazione tramite file batch
Per chi non vuole usare tool grafici e desidera spedire TUTTA la mappa al device, nella directory di installazione sono presenti due file batch: create_gmapsupp_img.bat e create_gmapsupp_img_with_mkgmap.bat
Con il primo dovremmo solo indicare il tipo di layout (premere 2 per wide) ed il nome mnemonico della mappa. Il secondo, invece, prevede l’uso del tool mkgmap e del compilatore Java (JRE 1.7 / JDK 7) ed offre molte più opzioni. Consigliato solo a smanettoni o amanti dell’opensource puro!
In entrambi i casi otterremo un file gmapsupp.img da rinominare e copiare manualmente sulla microSD.
Mappe Unicode e Non-Unicode
[UPDATE]
A partire da Giugno 2016, le OpenMtbMap supportano la codifica Unicode, cosa che permette sulle mappe che hanno alfabeti non latini (es. cinese, giapponese, ma anche greco e cirillico nelle mappa Europa, ecc.) di gestire i nomi con i caratteri originali. Purtroppo alcuni device Garmin (vedi sotto la lista) sembra non siano compatibili con questo tipo di mappe, e quindi l'autore ha messo a disposizione sul sito entrambe le versioni, le nuove con codifica Unicode e le Non-Unicode per chi ha problemi di compatibilità.
Se quindi avete uno dei devices sotto riportati e all'accensione ricevete il messaggio di errore "cannot authenticate maps", oppure il device si spegne o si resetta, dovete scaricare la versione NON-UNICODE:
- Tutti i device Garmin presentati nel 2016 o dopo (es. Edge 820)
- Edge 1000
- Epix
- Etrex 20x / 30x (not "etrex 30")
- Etrex Touch 25/35
- GPS Maps 64 series
- Montana 610, 680 (not 600 / 650)
- Oregon 700,750
- Some recent Nuvi devices - as well as some super old devices that do not support Unicode. (E.g. Garmin Vista C, GPS Maps 60 C)
Le Mappe NON-Unicode sono disponibili sull'ultimo tab a questo indirizzo https://openmtbmap.org/download/odbl/
Fonti
Tutti i tutorial sono disponibili ovviamente sul sito di OpenMtbMap, ma a mio avviso in maniera non molto organica e comunque in italiano con alcune parti mancanti. Spero che questo post riassuntivo possa servire a qualcuno…